

FIND USERS PATH ON MAC FOR COREL PAINTER MANUAL
You now have a new Category that appears in the Brush Selector Bar's Category pop-up list.Ī second advantage of manual Category creation is that you have greater control over the quality of Category icons if by creating them yourself.Ĭreate Customized Brush Category Icons Copy an existing Variant and place it in the new Category folder. Copy an existing Category icon and rename it to match your new Category name.ģ. In either your Master or User Painter Brushes folder, create a new sub-folder named for your new Category.Ģ. You can create a new Brush Category in 3 steps.ġ. I find that there are advantages to using the manual method. I prefer to forego the Capture Brush Category command and alternatively create new a Brush Category manually. Initially place these items in either the User or Master Painter Brushes folder (we'll discuss further customization strategies in a moment.) To review: A Brush Category requires three items in order to appear in the Brush Selector Bar: A Category folder, a same-named Category icon, and a single brush variant within the Category folder (once you've created a new Category, you can populate it with as many variants as you'd like). All of these items are then hierarchically placed in the User Brushes folder. A Category must contain at least one variant, so the variant current at the time of Category creation is given the same name as the new Category and placed in the new Category folder. Capture Brush Category also creates a new Category folder.

This command expects that the user has created and selected a square image area for use as a new Category icon. This action can be accomplished via the Brush Selector Bar's Capture Brush Category command. This action enables you to re-organize your current library, as well as adding custom brushes in an organized manner. Additionally, should any variant ever get into a non-working state, you can copy the same variant from your backup library to restore it to factory defaults. By performing this backup, you are providing yourself with a safety net should you inadvertently delete any content. These two folders jointly contain all of the brushes that you access via the Brush Selector Bar's Load Brush Library command. Mac: Applications > Corel Painter IX > Brushes Corel > Corel Painter IX > Brushes <- Make a copy of this file and store it in a separate location. To be clear, you will backup the Brushes folder found in both your Painter Application folder and your Painter User folder: This action provides you with the confidence to remove and relocate variants without the fear of permanently losing anything. Your Safety Net: Backup Your Brush Libraries!īefore you engage in any library editing, it is imperative that you make backup copies of both your Master and User Brush Libraries. Failure to do so could result in the loss of brushes. Be sure to make backup copies (see next section) of your Master and User Brush Libraries before performing any of the described actions. IMPORTANT!: This installment describes actions that move, rename, and edit your Painter brushes. With the previous Brush-ology installments as a foundation, we will now look at strategies to customize, edit, and share brushes and libraries. Windows: Documents and Settings > Application Data > Corel > Corel Painter IX Mac: Users > Library > Application Support > Corel > Corel Painter IX Windows: Program Files > Corel > Corel Painter IX > Brushes > Painter Brushes Mac: Applications > Corel Painter IX > Brushes > Painter Brushes The User Brush Library stores all user-made brush variant modifications, as well as any new variants or brush categories. Painter does not modify this library it only reads from it. The Master Brush Library is the initial source of brushes.
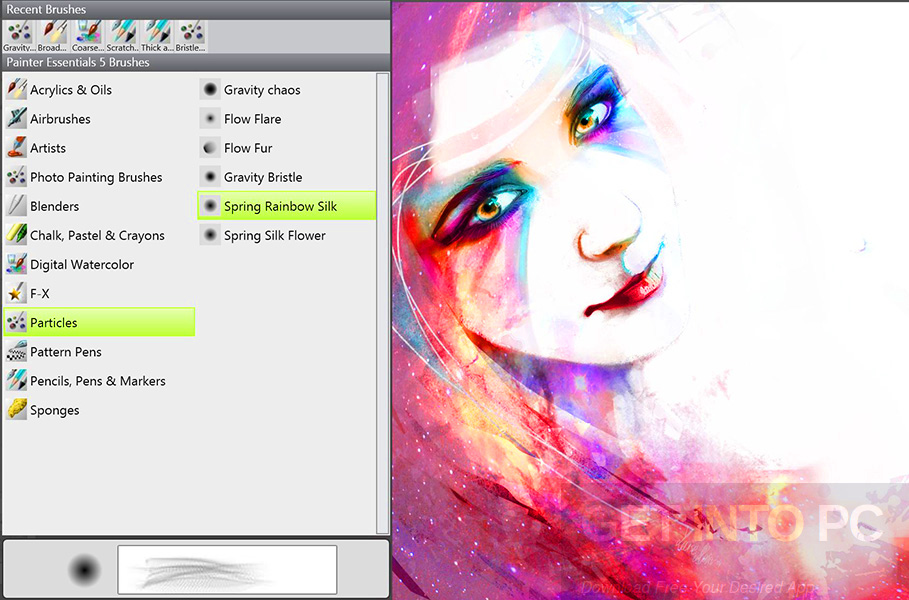
In the previous 2 installments, Brush Library Organization, and Brush Library Organization 2, we learned how Painter utilizes two locations on your hard drive for its brush libraries. Corel® Painter™ Brush-ology: Brush Library Organization 3


 0 kommentar(er)
0 kommentar(er)
